サンディエゴのタウン情報へのお申し込み方法、ビジネス情報の掲載・編集方法、求人情報の掲載・編集方法を下記ステップごとにご紹介しています。
※求人情報は1投稿につき1職種(1ポジション)の掲載が可能です。1投稿内で複数職種の募集はご遠慮ください。
※複数職種(複数ポジション)の募集をご希望の場合は、追加投稿分をご購入($60/4週間)ください。
本ページ下部には動画マニュアルもご用意しておりますのでご活用ください。
お申し込み~ログイン
STEP 1: 掲載のお問い合わせ
掲載についてのお問い合わせフォームからお気軽にお問い合わせください。
担当営業より商品のご案内をさせていただきますので、ご検討ください。
掲載契約が完了しましたら、ビジネス情報の登録・編集のための画面にアクセスするための、ユーザー名・パスワード・URLをメールでお送りします。
STEP 2: ログイン
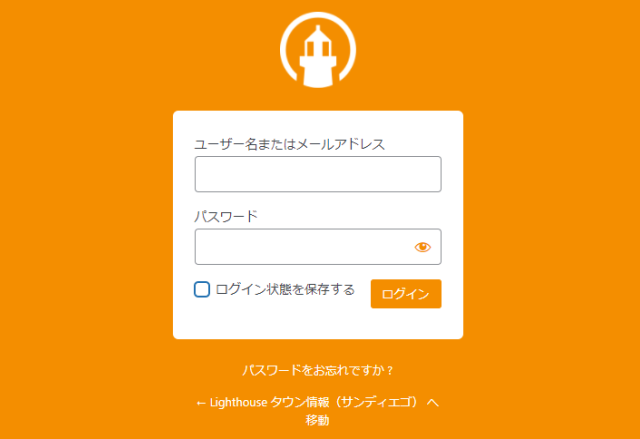
メールで受け取ったURLにアクセスし、ユーザー名・パスワードを入力します。
ビジネス情報の編集~公開
STEP 1: ビジネス情報の編集
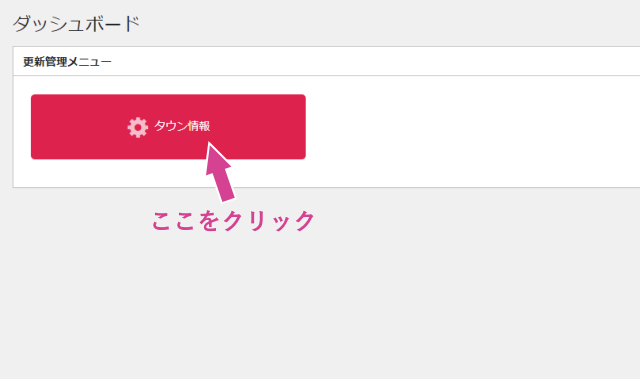
ログイン後に表示される「タウン情報」ボタンをクリックしてください。
STEP 2: 「ビジネス名」をクリック
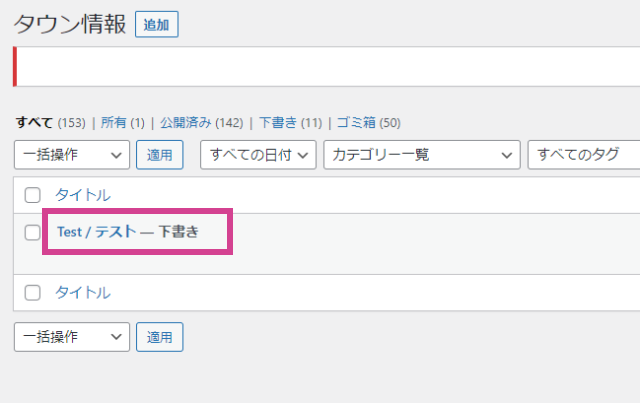
ビジネス名/店舗名が入った記事が下書き保存されているのでクリックします。
STEP 3: 記載欄に情報を入力
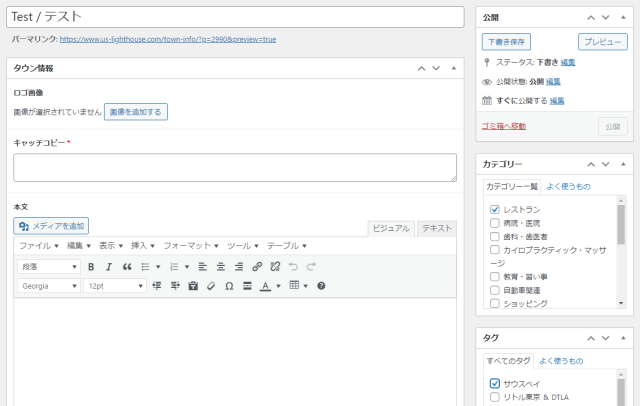
一番上のタイトル欄にはビジネス名が入力済みです。(ビジネス名は「英語 / 日本語」併記をルールとしています)
その下の枠はすべて記載欄ですので、必要情報を記載していってください。
STEP 4: カテゴリー、エリアのチェック
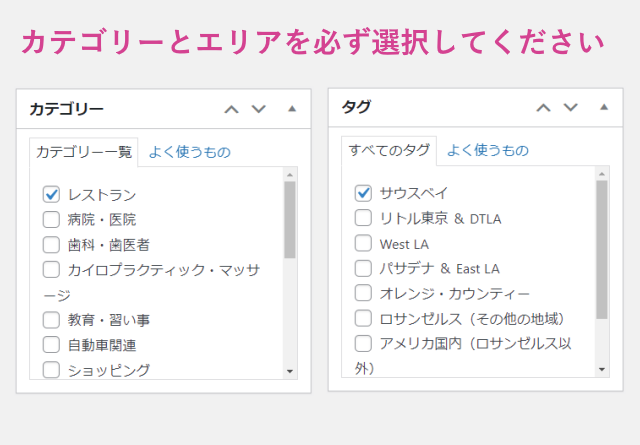
画面右側にある「カテゴリー」「エリア」欄は、必ずチェックしてください。
チェックしないと、せっかく入力をしていただいたのに、表示されない場合があります。
「カテゴリー」は業種で、「エリア」は所在エリアになります。
STEP 5: 写真の登録
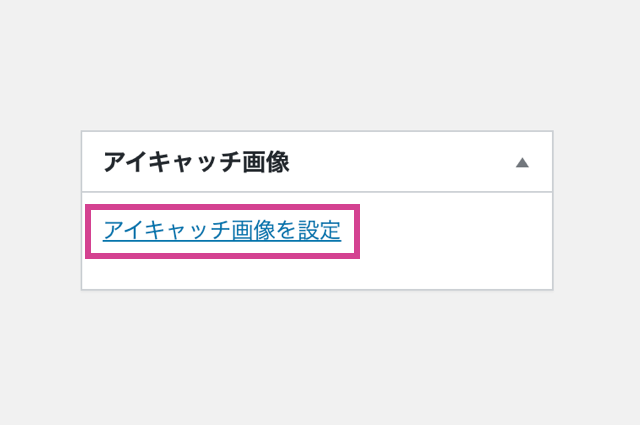
画面の右下のほうにある「アイキャッチ画像」という青い文字をクリックします。
アイキャッチ画像は必ずご登録ください。
ロゴ画像は別途、登録する箇所がありますので、ここではロゴ画像は使わないでください。
STEP 6: 写真のアップロード
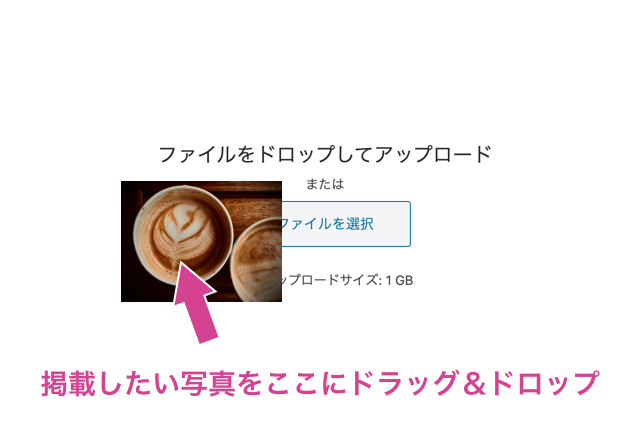
開いたエリアに、アップロードしたい写真をドラッグ&ドロップします。
STEP 7: 写真の挿入
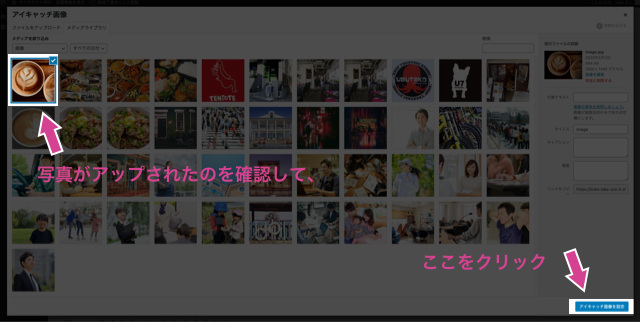
写真がアップロードされたのを確認して、右下の「アイキャッチ画像を設定」ボタンをクリックします。
STEP 8: アイキャッチの表示
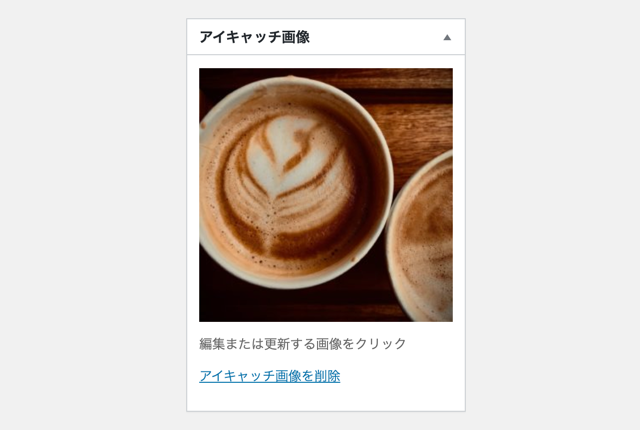
画面右下のあたりに、アップしたい画像が表示されていれば成功です。
STEP 9: 記事の公開
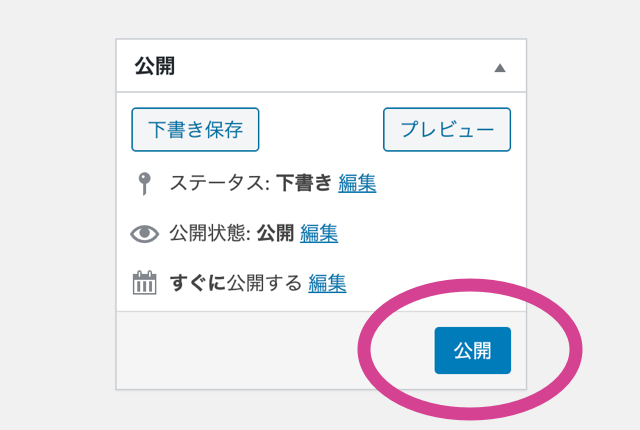
画面右上のほうにある「公開」ボタンをクリックすると、記事が公開されます。
これで作業は完了です。
※公序良俗に反する内容をはじめ、不適切な内容と当社が判断した場合は予告なく掲載を終了する場合がございます。あらかじめご了承ください。
求人情報の編集〜公開
STEP 1: 「求人情報」をクリック
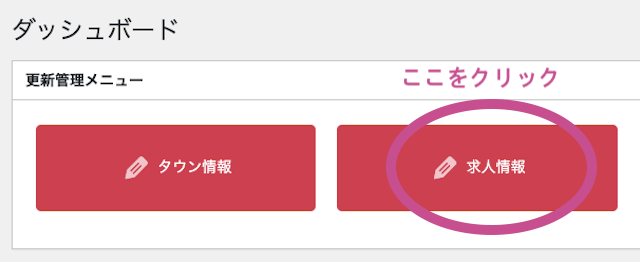
ログイン後に表示される「求人情報」ボタンをクリックしてください。
STEP 2: 編集する記事を選択
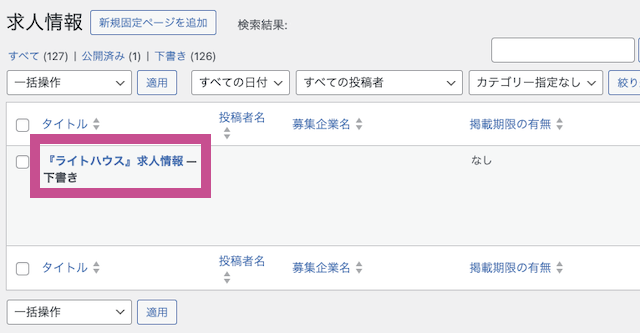
ビジネス名(求人情報)が入った記事が下書き保存されているのでクリックします。
STEP 3: 記載欄に情報を入力
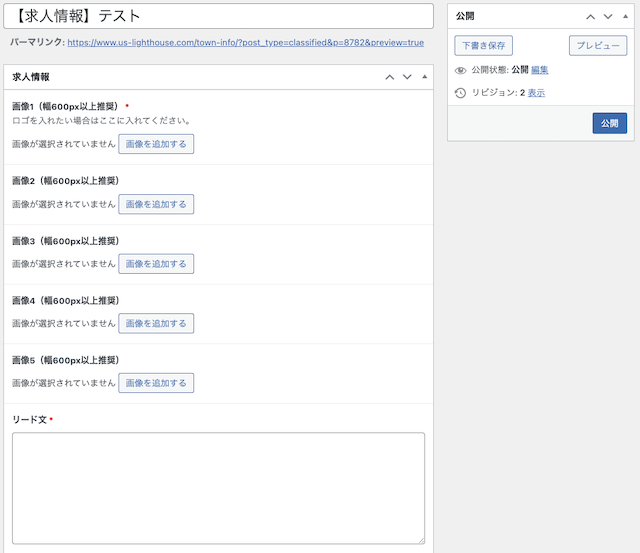
一番上のタイトル欄には求人案件名を入力ください。
例:「生活情報誌『ライトハウス』が営業社員を募集中!」
その下の枠はすべて記載欄ですので、必要情報を記載していってください。
STEP 4: 勤務エリア、業種、職種、雇用形態をチェック
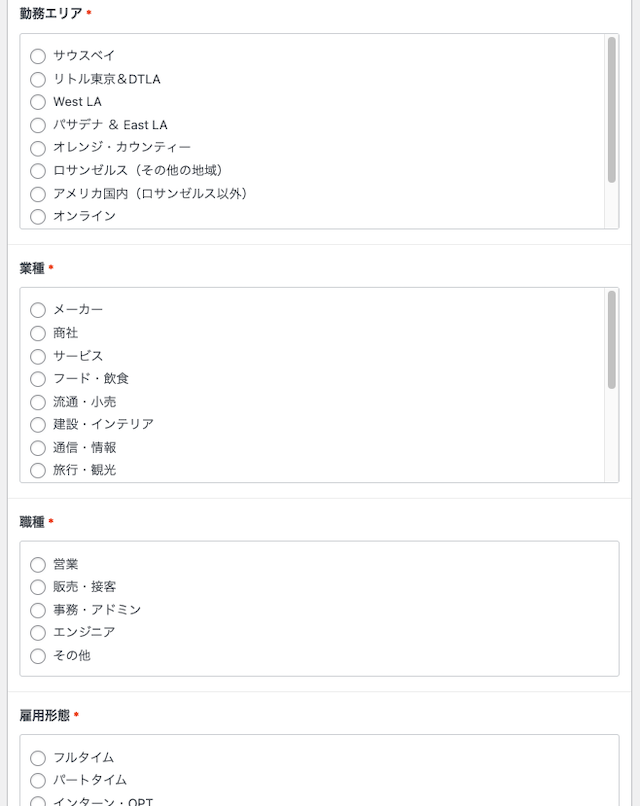
画面上部にある「勤務エリア」「業種」「職種」「雇用形態」欄は、必ずチェックしてください。
STEP 5: 写真の登録
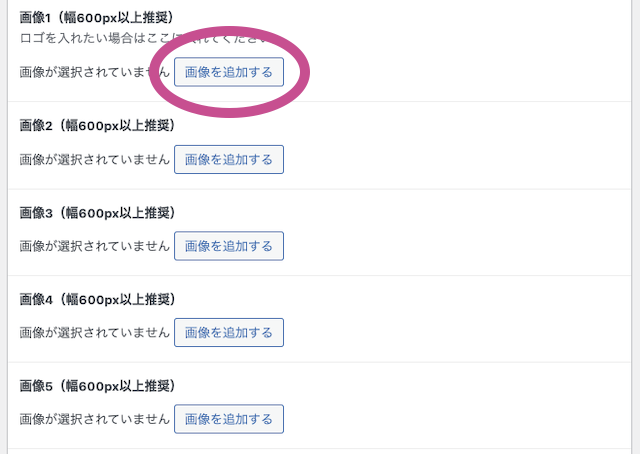
画像は5つまで登録可能です。
1つ目の画像は必須登録となっておりますので、ロゴ画像などをご登録ください。
STEP 6: 写真のアップロード
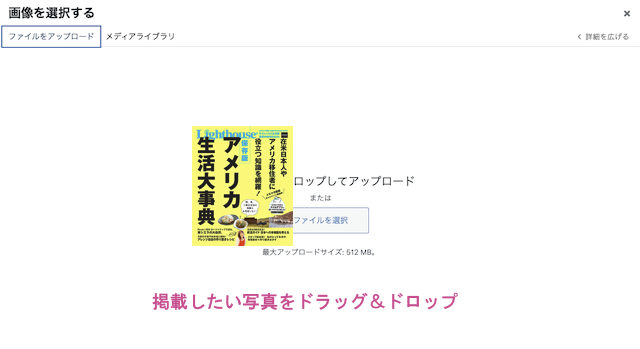
開いたエリアに、アップロードしたい写真をドラッグ&ドロップします。
STEP 7: 写真の挿入
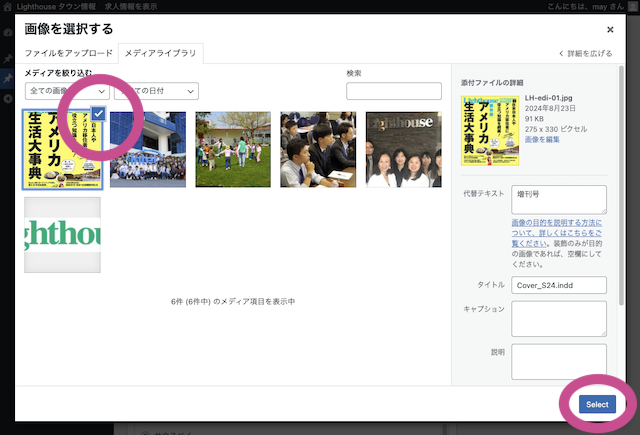
登録したい画像をクリックし、右下の「Select」ボタンをクリックします。
STEP 8: 記事の公開
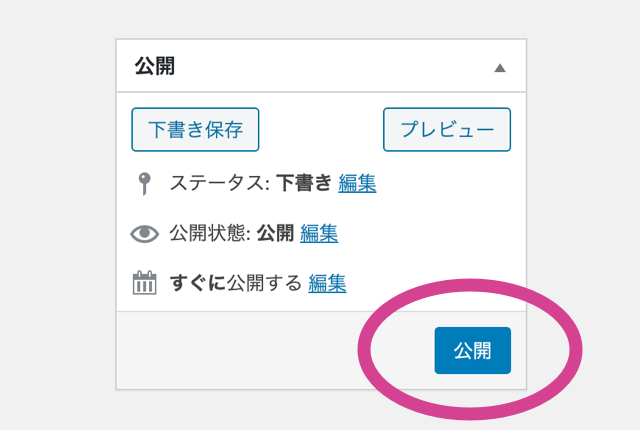
画面右上のほうにある「公開」ボタンをクリックすると、記事が公開されます。
これで作業は完了です。
当該募集を終了させたい場合は「公開」ステータスを「下書き」に変更ください。
別の求人を募集することになった際には同記事の内容を編集し「公開」にしてください。
※公序良俗に反する内容をはじめ、不適切な内容と当社が判断した場合は予告なく掲載を終了する場合がございます。あらかじめご了承ください。
動画マニュアル
基本編
ログインから公開まで、ビジネス情報登録の基本的な操作方法を動画で解説しています。
※サンディエゴ版タウン情報のログイン画面はオレンジ色です。
応用編
ビジネス情報をよりリッチに装飾したい場合はこちらの動画を御覧ください。
表組み形式の作り方、文字へのリンクの設置方法、文字の大きさや色を変える方法などを解説しています。
